Video Tutorials
General Troubleshooting
Advisor Troubleshooting
- My profile shows I’m offline and not available to chat
- My BitWine icon remains gray (offline) and won’t switch to orange
- I’m having troubles associating my PayPal account to BitWine
- BitWine Taskbar keeps showing ‘still connecting…’
I forgot my password and cannot login
There is a Forgot your Password? link in the login page. In there you will find multiple options to retrieve your password: via your Username or via your email address or via your PayPal in case you have used it before on our system.
My profile shows I’m offline and not available to chat
Make sure you installed BitWine Taskbar. It should show an orange icon on your desktop’s system tray, e.g.
 . You can download the Taskbar here if you don’t see the icon. If you see the icon but it is gray instead of orange, right-click on the icon and choose “Log in” or “Online” from the pop up menu. If the icon remains gray, read this
. You can download the Taskbar here if you don’t see the icon. If you see the icon but it is gray instead of orange, right-click on the icon and choose “Log in” or “Online” from the pop up menu. If the icon remains gray, read this
My BitWine icon remains gray (offline) and won’t switch to orange (online)
right-click on the icon and choose “Log in” or “Online” from the pop up menu. If this does not help, choose “Quit” from the menu, and restart the taskbar by going to your computer’s “Start menu -> All Programs -> BitWine Taskbar -> BitWine Taskbar“
I’m having troubles associating my PayPal account to BitWine
See the video tutorial. (note: this video tutorial is using the old PayPal profile page. The classic profile page is still accessible via this link)
Log into your PayPal account:
1. In “My Account”, make sure your account type is set to Premier or Business. If you have a Personal Account, choose “Upgrade Now” (free upgrade)
2. Go to API Access located in “My Profile” page under Account Information column (note: if you have been upgraded to the new PayPal Profile Page you will have to click on see the classic profile version first)
3. Choose the “Grant API Permission” option (or “Add or Edit API Permissions” if you already granted permissions before)
4. If you see a line with Third Party Username containing the word “bitwine” – remove it and then click “Grant API Permissions” again
5. Enter paypal_api1.bitwine.com in the API Account Username field. It is recommended to cut and paste this string to avoid typing mistakes
6. check the boxes of the following permissions:- Use Express Checkout to process payments.
- Process your customers credit or debit card payments.
- Authorize and capture your PayPal transactions.
- Obtain information about a single transaction.
- Search your transactions for items that match specific criteria and display the results.
7. Click “Add” (or “Save”)

Now, in your BitWine account go to My Profile tab and select the Payment Systems sub tab. If you never set up your PayPal account before, you will see a “PayPal account Setup” button. Click it and follow instructions. However, if you did set up PayPal before, you will see an error message saying your setup is incomplete and a link to finish the setup or a link to “Verify PayPal setting”. Click the available link and follow the instructions until you get to the the API verification page.
Important: Scroll down the page and click the blue “Verify Access” button
You should get a green confirmation “PayPal API Access successfully verified.”. You are now ready to charge money.
Still having problems? See the video tutorial Still having problems? contact us
BitWine Taskbar keeps showing ‘still connecting…’
Your firewall may be blocking the BitWine Taskbar from connecting to the Internet. Don’t despair, there are ways to fix this.
Allowing the Taskbar to connect to the Internet when running Norton Personal Firewall 2006:
- 1. In the Norton Personal Firewall main page, click on “Status & Settings,” “Personal Firewall”, and then the “Configure” button in the bottom right-hand side of the page.
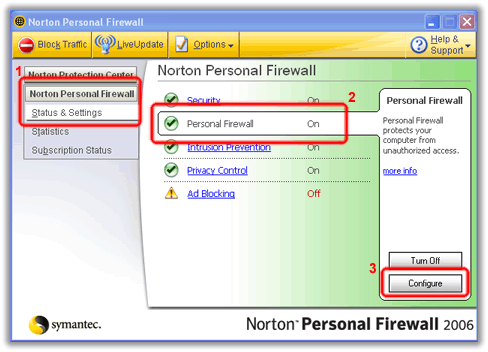
- 2. This will take you to a page called “Program Control.” On this page, find the “BitWine Taskbar” program, select it, and then press the “Modify” button.
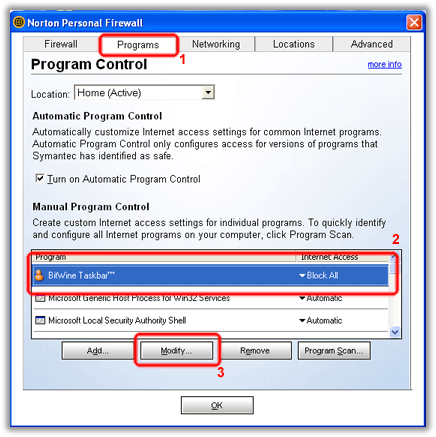
- 3. This will give you a small window with a drop-down menu asking how you want BitWine to be treated by your Firewall. Select “Permit” from the menu, and then press the “OK” button.
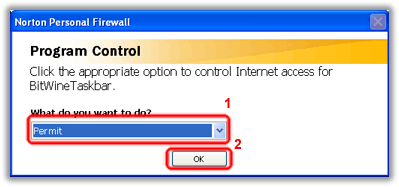
- 4. This will bring you back to the Program Control page in step 2. Simply press the “OK” button, and the BitWine Taskbar should work fine with your Norton Personal Firewall.
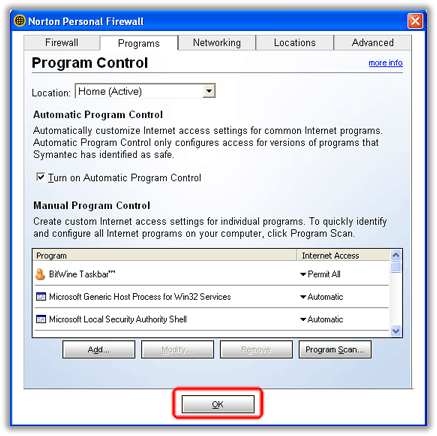
Allowing the Taskbar to connect to the Internet when running McAfee SecurityCenter 2007:
- 1. Click on the red “M” icon in your system tray in the lower right-hand side of your desktop. Select “Open SecurityCenter” from the menu that appears.
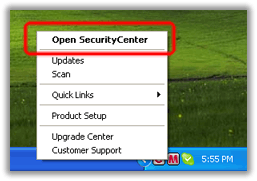
- 2. On the SecurityCenter page that appears, press the “Internet & Network” option, then “Firewall Protection”, and then the “Configure” button about two-thirds of the way down the page on the right (not the one at the very bottom).
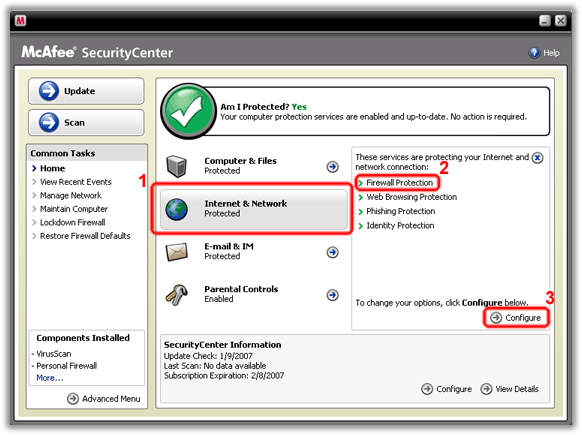
- 3. On the next page, press the button to the right of the “Firewall protection is enabled” selection. This will expand that section of the page. Press the “Advanced…” button that appears on the right.
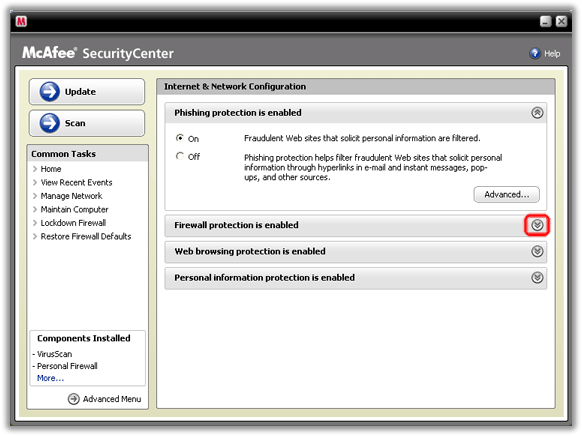
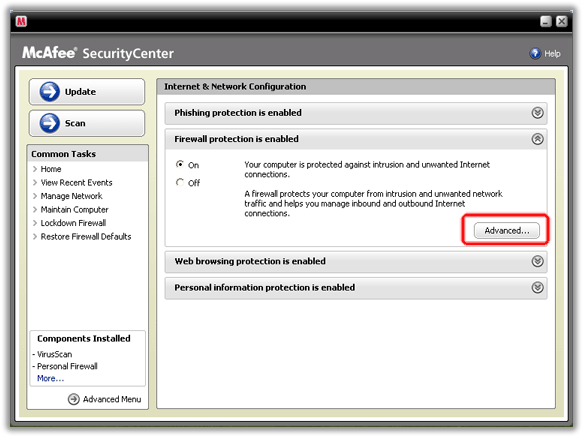
- 4. This will pop up a new window. In this window, select the “Program Permissions” option in the left-hand menu. Then select “BitWine Taskbar” from the “Program Permissions” list. In the “Action” section of the page, press the “Grant Full Access” option, and finally the “OK” button at the bottom of the page.
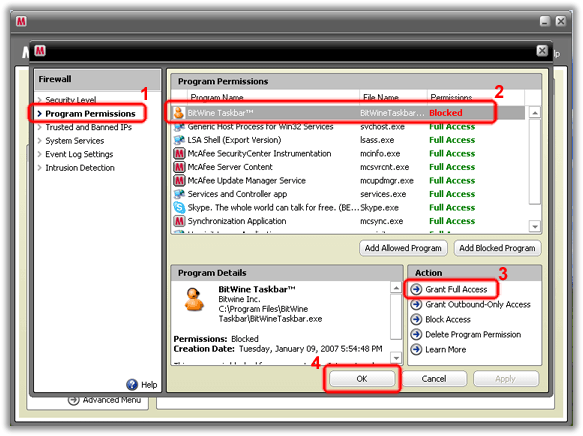
Allowing the Taskbar to connect to the Internet when running Zone Alarm Pro/Internet Security:
- 1. Right-click on the ZoneAlarm icon in your System Tray and select the “Restore ZoneAlarm Security Suite Control Center” option.
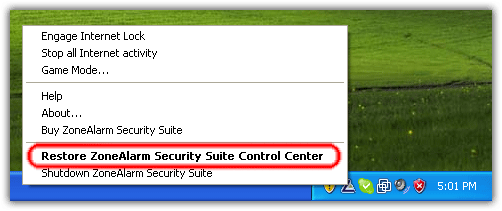
- 2. In the ZoneAlarm Control Center, select the “Program Control” menu on the left and click the “Programs” tab on the upper-right. Find the “BitWine Taskbar” program in the programs list, and then select the “Allow” option in the “Trusted” column.
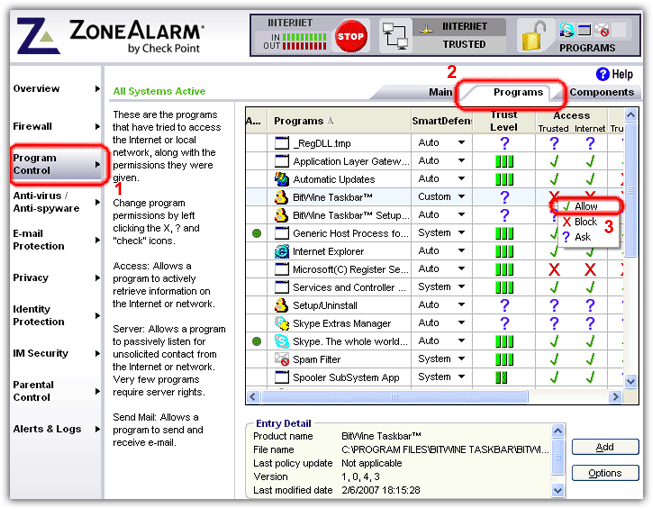
- 3. And finally, select the “Allow” option in the “Internet” column. Now you should be ready to use BitWine with ZoneAlarm!
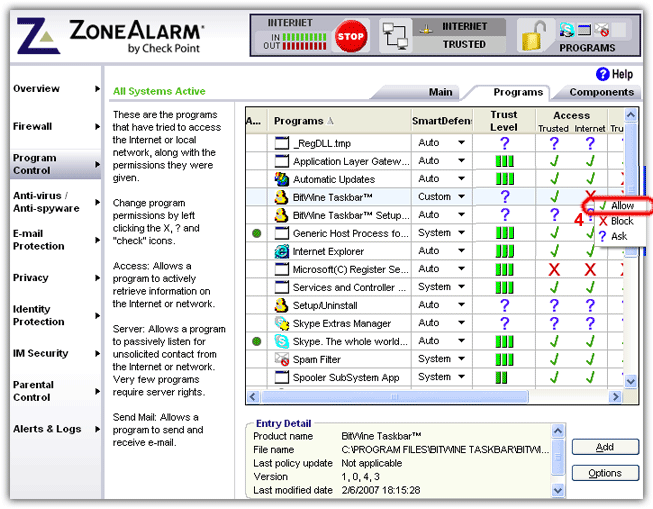
Video Tutorials
In this section you can find video tutorials. See more videos, and subscribe to the BitWine Channel at http://www.youtube.com/BitWine
How to fix the “PayPal Setup Incomplete
Back to Topic list
